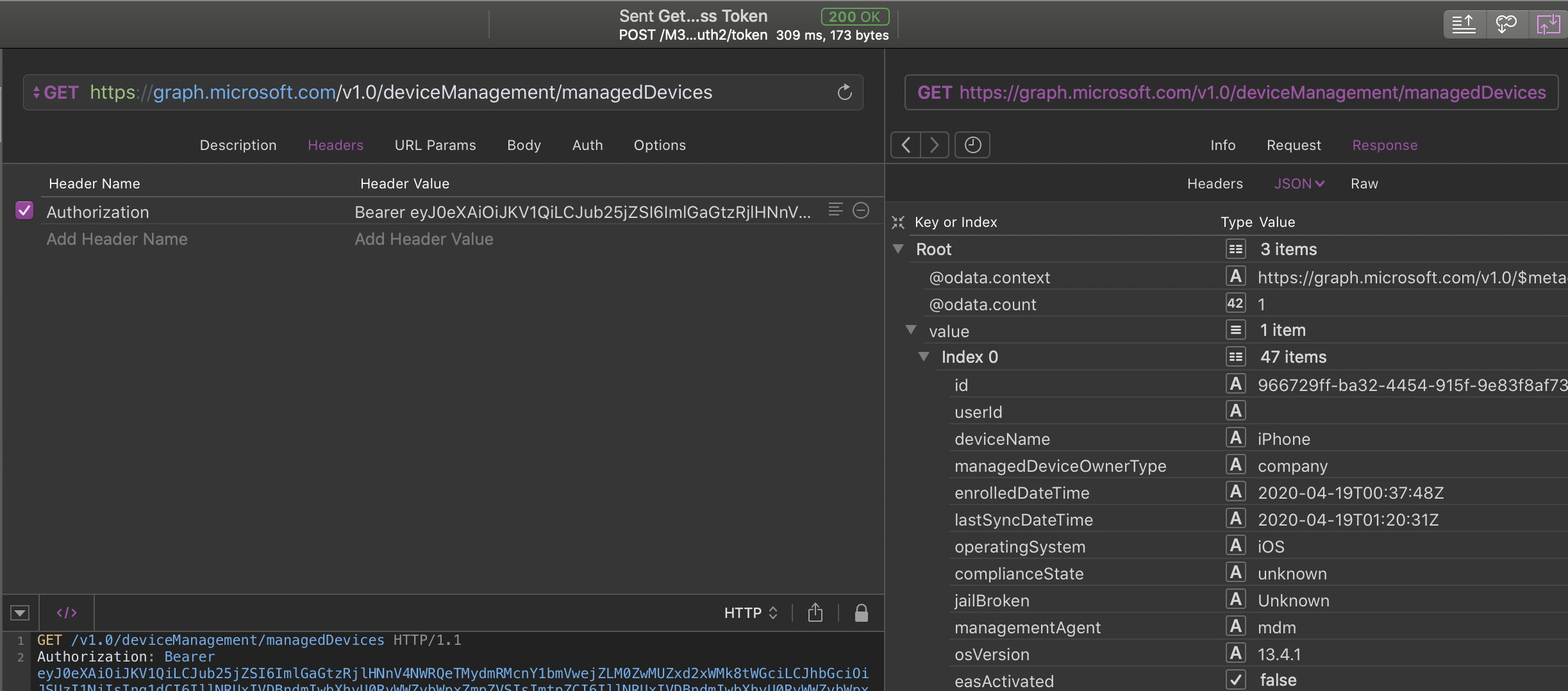I used to create a bogus MDM server in Apple Configurator 2 (AC2) and later re-assign the device in Apple Business Manager (ABM). This doesn’t seem to work anymore. I will see the device in ABM, re-assign it, but Erase All Contents & Settings would remove the Automated Enrollment flag from the device.
I later used to get the Apple Configurator 2 URL “MDM Server URL” (available from Settings > Apple > Automated Enrollment in VMware Workspace ONE), and this seemed to be working well.
Today, I downgraded an iPhone 6s from iOS 13 beta to iOS 12.4.1 to test the beta profile, then hit Prepare > Manual Configuration > Add to Device Enrollment Program, and got multiple errors, like “Invalid Profile” or another error saying it couldn’t connect to the MDM server.
I deleted the MDM server from AC2 Preferences > Server, copied the “MDM Server URL” (available from Settings > Apple > Automated Enrollment in VMware Workspace ONE) and got the error: “Unable to verify the server’s enrollment URL. Unable to read provided data.”
After much trial and error, I found another way to prepare a device, by exporting the enrollment profile (available from Settings > Apple > Automated Enrollment > Export in VMware Workspace ONE), open it in AC2 and copy the MDM Enrollment URL from the profile into AC2. This worked like a charm.
As a reference (obfuscated):
MDM Server URL: https://ds618.awmdm.com/DeviceServices/Enrollment/DeviceMdmConfiguration.aspx?shid=aw1v2%3Akv0%3AyD9Yev1YunO%2FiKO%2F%3AEEaLwxtAFgwdnICjXqJ%2FTtrVttLIF1iq3raYJDsUaP%2By1dX4MQCBoXsgOGc91j0xhBcdd11%3D
MDM Enrollment URL (profile): https://ds618.awmdm.com/DeviceServices/Enrollment/DeviceMdmConfiguration.aspx?shid=27914285-2738-488d-9217-ad517ecc51d8
As a quick reminder, here’s the workflow to add an iPhone/iPad to Apple Business Manager with VMware Workspace ONE and AC2:
Download and Install Apple Configurator 2
Create a Wi-Fi configuration profile (File > New Profile)
Go to Preferences > Organizations and login with your Apple Business Manager Apple ID
Open VMware Workspace One, and export the enrollment profile (available from Settings > Apple > Automated Enrollment > Export in VMware Workspace ONE)
Open enrollment profile in AC2
Copy “MDM Enrollment URL”
Go to AC2 Preferences > Servers and add a new server, paste the MDM Enrollment URL.
Create a new Blueprint (or connect a device), right click > Prepare…
Prepare with: Manual Configuration
Select “Add to Device Enrollment Program”
Click Next
Select your MDM Server
Select your Orgnization
Skip Setup Assistant steps as needed
Select Wi-Fi profile (created on step 2)
Click Prepare